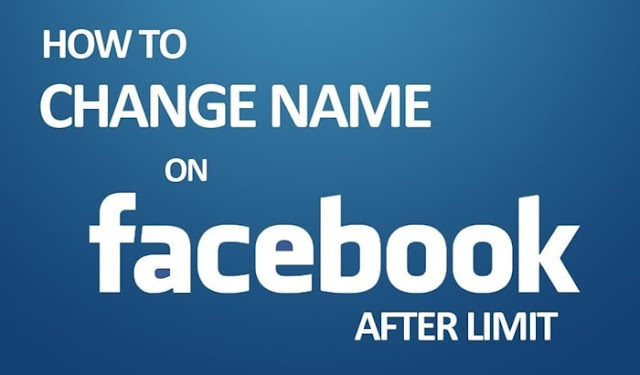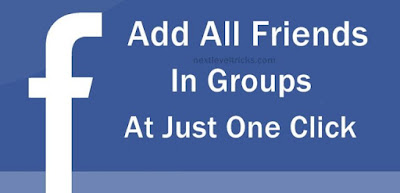Here is the Official Way to Change Your
Name on Facebook After Limit. Sometime after Using many names on
Facebook you cross the Limits So, Facebook assumed as Wrong Activity and
Banned to Using too many Names that not Looking like real one. But Now
We Have Solution below to Change Your Name on Facebook After Limit 2016.
There are Many of Facebook Limits that
People Still Don’t Know that There is Name Limits for your Profile,
Can’t Change Facebook Page name After Reaching 200 Likes, Can’t Rename
Group after 250 Members, Can’t Add More than 5,000 Friends on Facebook.
Most of Young Teenagers on Facebook use Stylish Names like Angel,
Princess, Devil etc. Facebook not Allow user to use Fake Identity on
Their Profiles So They Banned these Accounts. If You not want to get
Banned by Facebook use your Real Name on Facebook. Here we are going to
tell you how you Officially Rename your Facebook profile name into your
Real Name Using Government ID, Proof Where your Real Name is Mention.
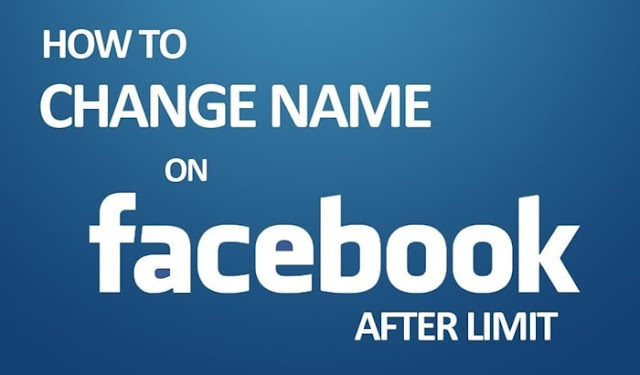
This Issue is Facing by Those Facebook Users Who Change their Facebook
Name probably 4-5 Times So after Crossing the Name Limit they are not
Able to Change their Facebook Name. They can Give you the Option of Name
that you Previously using. I Recommended you that use your Real name on
Facebook that you use in your Real Life. So Further You can’t Get
Banned by Facebook Team.
Steps to Change Your Name on Facebook After Limit 2016 :
Before Follow these Steps Keep in your
Mind that You are now going to Officially change your name on Facebook.
So, Use your real name that printed on your Government ID’s, Proofs and
Student ID’s. If you write Fake name and you Definitely Get banned by
Facebook. Following Documents are Used to Verify your Facebook Account
Name.
- Driver’s License.
- Voter ID Card.
- Passport.
- Birth Certificate.
- Marriage Certificate.
When You Exceed Limits to Change your
Facebook Profile Name So In The End you have One Way to Change Your Name
that use your Authenticated Name that Match with your Government ID’s.
So If You wan to Change your Name to your Real Name
Click Here.
You Can See in This Image that Enter Your Real First Name, Last Name and
If You have Middle Name So Type in Middle Name. You can Pick any Reason
to Change your Name Like Legal Name Change etc. and Then Next Click on
Choose and Upload Government ID’s and Proof and Hit Send Button.
Alternative Way to Change Your Name on Facebook After Limit :
If You have not any of the Above Documents So You have Alternative
Way to Verify your Facebook Account Name that You Need to Upload Two
ID’s Where your Name is Same Like Student ID’s, Library Cards &
Transport Cards etc.
You Only Need to Upload Two Non Government ID’s that Listed Below :
- Mail.
- Check.
- School ID’s.
- Library Card.
- Permit.
- Transit card.
- Utility Bill.
- Credit Card.
- School Record.
- Medical Records.
- Bank Statement.
Additionally You Must Have Your Real Picture on your Facebook Profile
Because It can help you Rapidly Verify your name. Facebook Team is
Manually Authenticate your Name So When you have your own Picture on
Facebook You can easily Get Verified By Facebook Team.
From Editor’s Desk :
Guys, Above is the Official Way to
Change your Facebook Name into Real One. It is a Stage When if you use
Fake Name you Get Banned. So Guys Change into your Name that you use in
your Real Life. After Follow Above Steps to Change Your Name on Facebook After Limits
You can Get Message from Facebook Review Team within 4-5 Days and You
name is Changed and Verified by Facebook. You also Listed in Facebook
Authenticated Name’s List. If You Face any Issue Regarding this Tutorial
you can Comment it Below.